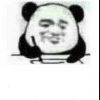windows-termianal+wsl2+vscode环境搭建
windows-termianal+wsl2+vscode环境搭建
0x01 写在前面的废话
最近学习CSAPP需要linux环境下搭建c语言环境,并且还需要写markdown博客。一开始折腾双系统,但是linux下的桌面软件实在难用,写博客太糟心。最终选定方案是win10下用wsl2,顺便体验了下新的terminal,不得不说颜值bigger都非常高,下面开始安装:
0x02 wsl2
因为电脑之前装了双系统,所以重新装win10,并把硬盘全部重新分区了。下了官方iso镜像,然后用rufus写到u盘里(rufus真的好用,界面美观,相比起来utraliso简直像上个世纪的软件,功能也专业强大)。rufus自动识别镜像类型后,将u盘设置为efi+gpt,并提示需要关闭bios里的secure boot。 安装好win10后,首先是设置里的各种性能优化,再就是开启wsl2了,wsl2原理是一个小型轻便的linux虚拟机,而wsl1是nt内核实现了linux内核的调用。所以相比wsl1,除了要开启wsl功能外,还需要开启虚拟机功能,以管理员权限在powershell运行两条命令如下:
Enable-WindowsOptionalFeature -Online -FeatureName VirtualMachinePlatform
#开启虚拟机功能
Enable-WindowsOptionalFeature -Online -FeatureName Microsoft-Windows-Subsystem-Linux
#开启wsl
目前win10自带的wsl还是1(2020-7-30),上面两条命令执行后,重启在命令行输入wsl -l -v可以看到wsl 版本是1,要开启wsl2,还需要下载wsl2的功能包,baidu下然后安装就行了。再就是去微软商店下载linux发行版了,现在可选的就ubutn和debian,比较熟悉ubuntu,就选它了,相关软件里意外发现了windows terminal,早有耳闻,也一起安装了试试,发现真的好好用。
wsl2与wsl1不同,由于是虚拟机,所有不能直接访问其文件系统(安装目录里发现wsl2是虚拟vhd硬盘,而wsl1里文件可以win里直接查看)。wsl2用网络实现了文件接口,用file explorer里可以用 //wsl$/ 来访问linux的文件
0x01 ubuntu上c环境配置
首先是换源,用sudo cp将/etc/apt/sources.list文件复制一份备份,然后设置权限chmod 777,网上说+r,可惜不知道为什么+r不生效,就777了,将里面的内容全删了,换国内源,具体内容就不写了,百度一大把。另外,vim下删除全部内容的命令
:1,$d #$代表最后一行,d是删除,也就是全部删除
换源后再更新下系统,因为是搭建学习环境,就无脑全部更新了:
sudo apt update #更新软件列表
sudo apt upgrade #按照列表更新
现在ubuntu推荐使用apt命令而不是apt-get了,前者是对后者的各种优化版,可以显示进度了。
另外新学了一个显示指定进程的命令:
ps -aux|grep 指定进程名
ps(processor status)任务状态命令,-a (all)显示当前终端下的所有进程,而 -u 是以用户为主的格式来显示程序状况, -x是显示所有终端的程序(包括其他用户,linux好像一共有6个终端)
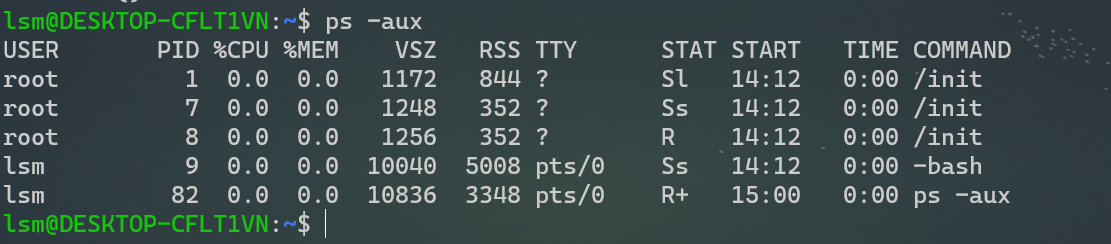
pid是processor id 进程号,vsz是进程占据的虚拟内存大小,而rss是进程占用的物理内存大小 command是创建该进程的程序。
| 而 | 是linux里的管道,管道就是将输入输出流化,大多数命令都有屏幕输出,通过 | 重定向可以将前面命令的输出,作为后面命令的输入,因此ps -aux | grep xxx,中grep命令的输入是之前ps -aux的输出,也就是上面那张图。 |
grep(global regular expression print)是一种正则输出命令,通过正则从输出中得到输出。
| 这就是ps -aux | grep 能显示指定进程状态的原因 |
| 现在我们测试下,我们使用sudo apt update & 命令来后台运行apt update命令,在命令后面加&可以让进程在后台运行,其屏幕输出不可见,也不妨碍我们继续执行其他命令。然后我们用**ps -aux | sudo apt update**就可以查看其运行情况(图中显示我开启了两个进程) |
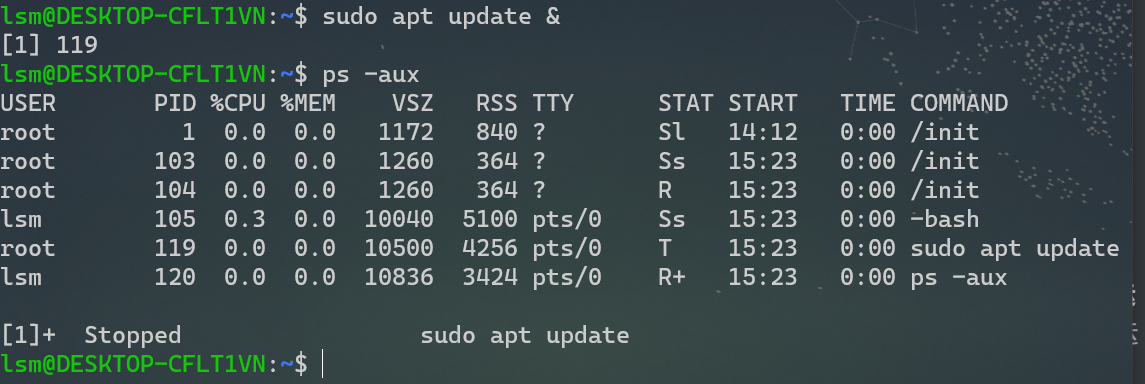
其中的状态stat,每个值的解释如下:
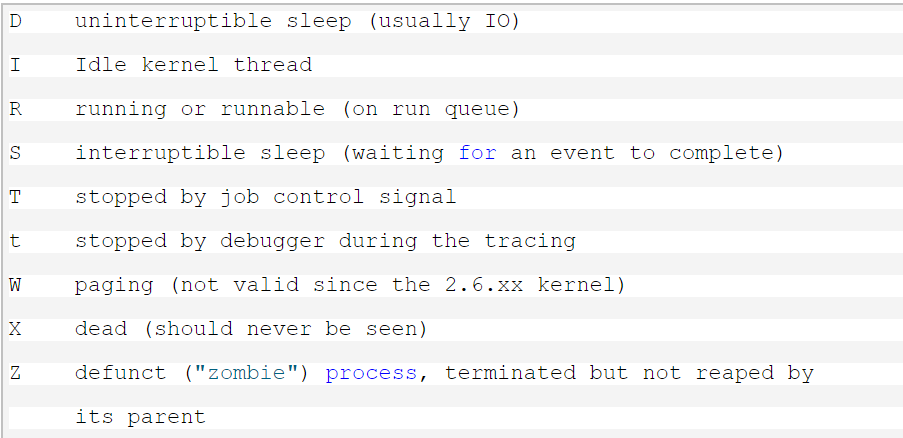
有点扯远了,继续来搭建c环境,因为我们是学习c语言,所以一个gcc+gdb就足够了,我们sudo apt install gcc gdb就行了。
写一个.c文件,然后gcc 1.c -m32就可以生成不带后缀的linux下32位平台的可执行文件了。
0x03 terminal配置
安装terminal后,创建一个桌面快捷方式,右键属性设置快捷键,因为常用,有一个全局快捷键打开还是很赞的,同样其他应用也可以这样设置全局开启快捷键。
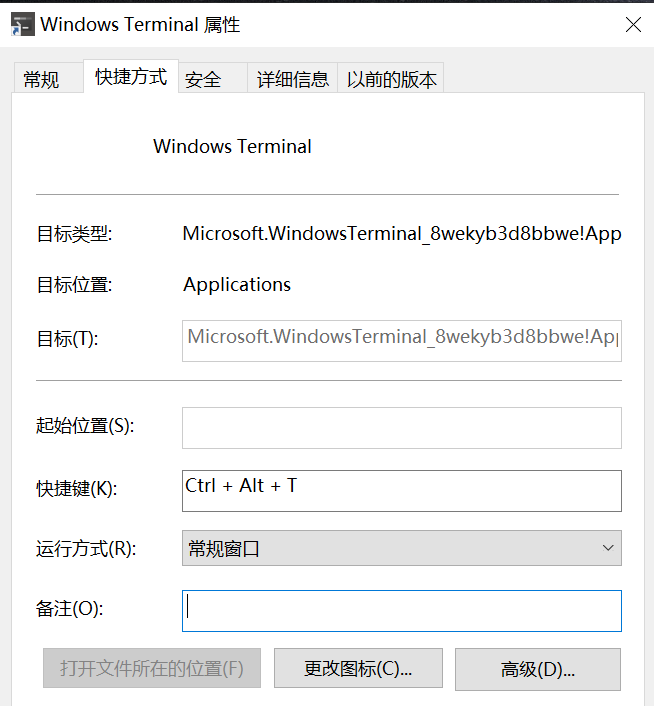
windows terminal采用json文件来配置外观行为和功能,在打开terminal后菜单栏里点设置自动打开配置的json文件,具体的配置规则可以在msdn里搜索terminal找到官方说明,这里不搬运了。
唯一需要注意的是wsl2和wsl1不同,wsl2不能直接在文件资源管理器里直接访问,要用 //wsl$/发行版名称/ 来访问linux的根目录,所以startingDirectory要注意下(这个也是msdn上terminal配置里专门说明的)
我的配置文件如下:
{
"$schema": "https://aka.ms/terminal-profiles-schema",
"defaultProfile": "{2c4de342-38b7-51cf-b940-2309a097f518}",
"copyOnSelect": false,
"confirmCloseAllTabs":false,//屏蔽关闭所有窗口提示
// If enabled, formatted data is also copied to your clipboard
"copyFormatting": false,
"initialPosition":"340,0", //打开后的左上角的初始位置
"initialCols":80, //terminal的列数
"initialRows":20,//行数
"profiles":
{
"defaults":
{
"snapOnInput":true,
"suppressApplicationTitle":true,//禁止改变标题
"acrylicOpacity": 0.8,//模糊透明度
"useAcrylic":true,//开启模糊
"backgroundImage":"%USERPROFILE%/Pictures/Saved Pictures/background.jpg",
"backgroundImageOpacity":0.3,//背景模糊
"scrollbarState":"hidden"//隐藏滚动条
// Put settings here that you want to apply to all profiles.
},
"list":
[
{
"guid": "{2c4de342-38b7-51cf-b940-2309a097f518}",//这个id要去网上生成
"hidden": false,
"name": "Ubuntu",
"tabTitle":"wsl-ubuntu",
"source": "Windows.Terminal.Wsl",
"startingDirectory": "//wsl$/Ubuntu/home/lsm/"
},
{
"guid": "{9adf3e08-d88a-4f44-902b-809590b5df4c}",
"hidden": false,
"name": "Aliyun",
"tabTitle":"remote-Aliyun",
"commandline": "ssh root@120.55.63.155"
},
{
// Make changes here to the cmd.exe profile.
"guid": "{6f6a0f0f-efee-4811-9e04-76fbbebf80d1}",
"name": "bash",
"tabTitle":"git-bash",
"commandline": "bash1.exe",
"hidden": false,
"startingDirectory": "%USERPROFILE%/Documents/repository/"
},
{
// Make changes here to the powershell.exe profile.
"guid": "{61c54bbd-c2c6-5271-96e7-009a87ff44bf}",
"name": "Windows PowerShell",
"tabTitle":"local-powershell",
"commandline": "powershell.exe",
"hidden": true
},
{
// Make changes here to the cmd.exe profile.
"guid": "{0caa0dad-35be-5f56-a8ff-afceeeaa6101}",
"name": "命令提示符",
"commandline": "cmd.exe",
"hidden": false
},
{
"guid": "{b453ae62-4e3d-5e58-b989-0a998ec441b8}",
"hidden": true,
"name": "Azure Cloud Shell",
"source": "Windows.Terminal.Azure"
}
]
},
"schemes": [],
"keybindings":
[
{ "command": {"action": "copy", "singleLine": false }, "keys": "ctrl+c" },
{ "command": "paste", "keys": "ctrl+v" },
// Press Ctrl+Shift+F to open the search box
{ "command": "find", "keys": "ctrl+f" },
{ "command": { "action": "splitPane", "split": "auto", "splitMode": "duplicate" }, "keys": "alt+shift+d" }
]
}
0x04 vscode配置
目前好用的ide(integrated develop environment)当属vscode了,美观时尚的界面,轻快的体验,开源并且拥有非常多好用的插件。
我们只需要安装两个插件即可,一个是官方的c/c++插件,另一个是remote-wsl插件,前者提供常见c开发时的功能,比如代码高亮,tasks.json模板生成(用来配置vscode运行功能),launch.json模板生成(用来配置vscode调试功能生成);后者则是连接到wsl里,实现在vscode里写代码,在linux环境上调用gcc gdb编译,运行以及调试。
需要注意的是vscode里的workspace的概念,对应工程的概念,如果只是单纯的编辑文件,不需要指定workspace,但是想要运行 或者 调试,都需要指定workspace文件夹,并且该目录下的.vscode目录里要有tasks.json,launch.json文件。
指定workspace的方式可以点菜单里的打开文件夹,也可以在terminal里cd 到指定目录,然后使用code .命令,也可以直接code 文件夹路径(理论上来说wsl里的linux应该不支持该命令的,毕竟linux没安装vscode,但是巨硬可能在wsl里配置了windows里的path吧,wsl里的linux也可以直接用code命令调用win里的vscode,并且可以将workspace设置在linux里,可能是remote-wsl插件实现的吧)